After an answer is definitively (i.e., after any potential retries) submitted, the animated Solution Display starts. Its appearance heavily depends on the question and its type, but certain elements are always part of it. A luxury feature of the Solution Display is its built-in video player (explained at the bottom of this page).
Points[]
At the top of the Solution Display, you can see the points you got on the current question. That counter starts at zero, and as the solution animation progresses, that number may go up or down, but the final outcome of any given question will never be negative: if it comes to worst, you don't get any points on balance.
Item-by-Item Score[]
The Solution Display goes over your input and compares it to what the correct answer should be. If, for example, a question with 2000 winnable points has four items (or four pairs if it's a MatchTwo question), you get 500 for each correct item (or pair) and the item gets a green check mark; for each incorrect one, half the number of points you could have won is deducted, and a red X indicates that you made a mistake.
The points you get are displayed in the form of green (positive points), red (deductions) and gray (zero) "bubbles":
| correct item/pair | incorrect item/pair | zero |
|---|---|---|
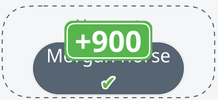 |
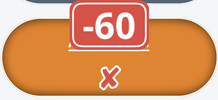 |
 |
The "zero" scenario is one in which the answer is either 100% wrong or at least to such an extent that no (further) deductions are possible.
Level Bonus[]
If you scored on the question, a level bonus is awarded after the item-by-item points (see the "+4 Level Bonus" bubble above the third button):
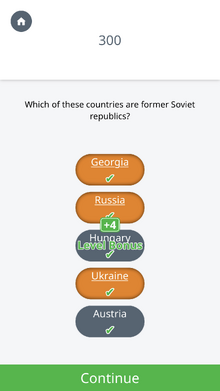
If you answer a question correctly, you get a level bonus. The level bonus is twice your level. If you have level 5, you get bonus of 10 points.
Video Player[]
If you hit "Replay" after the Solution Display has been shown, a built-in video player appears at the bottom of the screen:

At the center of the bar, you can see the current replay speed (in the above screenshot: 1x, the regular speed). The orange area indicates the current position relative to the length of the animation.
At the left you can see a pause button followed by a rewind button. To the right of the progress bar you find the forward button. By hitting the rewind or forward buttons repeatedly, you can modify the speed and watch the animation in slow motion or fast forward.
Most of the time, it's sufficient to see a solution animation once. But in some cases it will help to be able to replay it, just to understand how the score for that question was calculated.
